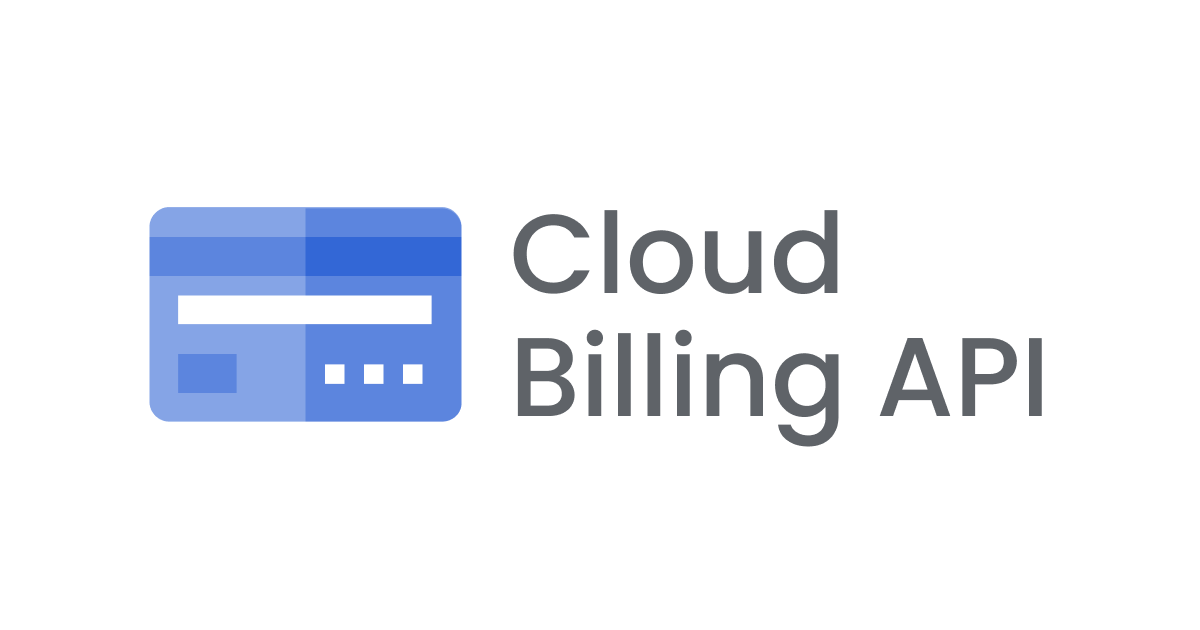
【費用改善】Google Cloud Billing コンソールで費用を可視化し、分析する方法
Google Cloud Billing コンソール
概要
Google Cloudでは、Billing コンソールを使用して、利用費用を管理します。
こちらのBilling コンソールへの権限は別途存在し、請求管理者や請求管理者ユーザーなど事前定義ロールが存在します。
また、企業で実際に運用する場合でも、最小権限の原則に則り、請求を管理するユーザーと開発を行うユーザーとで分けて運用する方がセキュリティリスクを考慮した場合でも安心です。

請求先アカウント
また、Billing コンソールを利用するためには、支払い方法の登録が必須になります。
こちらは、基本的に初めてGoogle Cloud プロジェクトを登録する時に、入力を求められるのでGoogle Cloud プロジェクトにログイン後にはあまり意識しないものになります。

また、弊社のような請求代行サービス(リセラー)経由での契約を行う場合には、クレジットカードでの支払いではなく、リセラーの支払い経由になりますので、ご注意ください。(リセラーはGoogle Cloud利用料金を安く提供している場合が多いです)
Google Cloudの費用を確認する
ここからは、実際に費用の確認方法について見ていきましょう。
- 検索窓から[課金]を検索し、2番目に出てきた[課金]を押下する
- 請求代行サービス(リセラー)を利用の場合には、[リンクされた請求アカウントへ移動]を押下し、遷移します

- 左メニューから[レポート]を押下し、画面右端にあるフィルタを操作していきます

- 今回は料金が発生した12月を見たいので、[先月]にフィルタリングし、サービスごとの確認のために[グループ条件]を[日付 > サービス]に設定します
- [フォルダと組織]には、確認したプロジェクトが存在する場所を選び、[プロジェクト]には可視化したいリソースがあるプロジェクトを全て選択します
- [サービス]には、今回はGCEのみの12月の費用確認がしたいので、[Compute Engine]とフィルタし、選択します

このようにClassmethod組織のPoCフォルダ内にある、test-project内に存在するGCEのみの利用料金を可視化したい、という階層構造形式で指定が可能となります。
また下記画像のように、グラフ画面をスクロールすると、特定の日付のGCEインスタンスの利用日についても確認することができます。

まとめ
今回はBillingコンソール上で行える費用確認の基礎について解説しました。
いきなり利用料金が高騰した、無駄なリソースはないか、忘れられいるサービスの課金は発生していないか、などの確認を定期的に行うことで実質的に経費削減に繋がることと思います。
また、その他にも色々とGoogle Cloudの費用についてできることがあるので、今後ブログにしたいと思います。







![[プレビュー]Workflowsの詳細な実行履歴を確認できるオプションが追加されました](https://images.ctfassets.net/ct0aopd36mqt/wp-thumbnail-fd747b8144e2db9f27dcf003bfaf14a8/a5066545a724dc9292a551baf180ecd5/googlecloud-cloud-gpus-1)